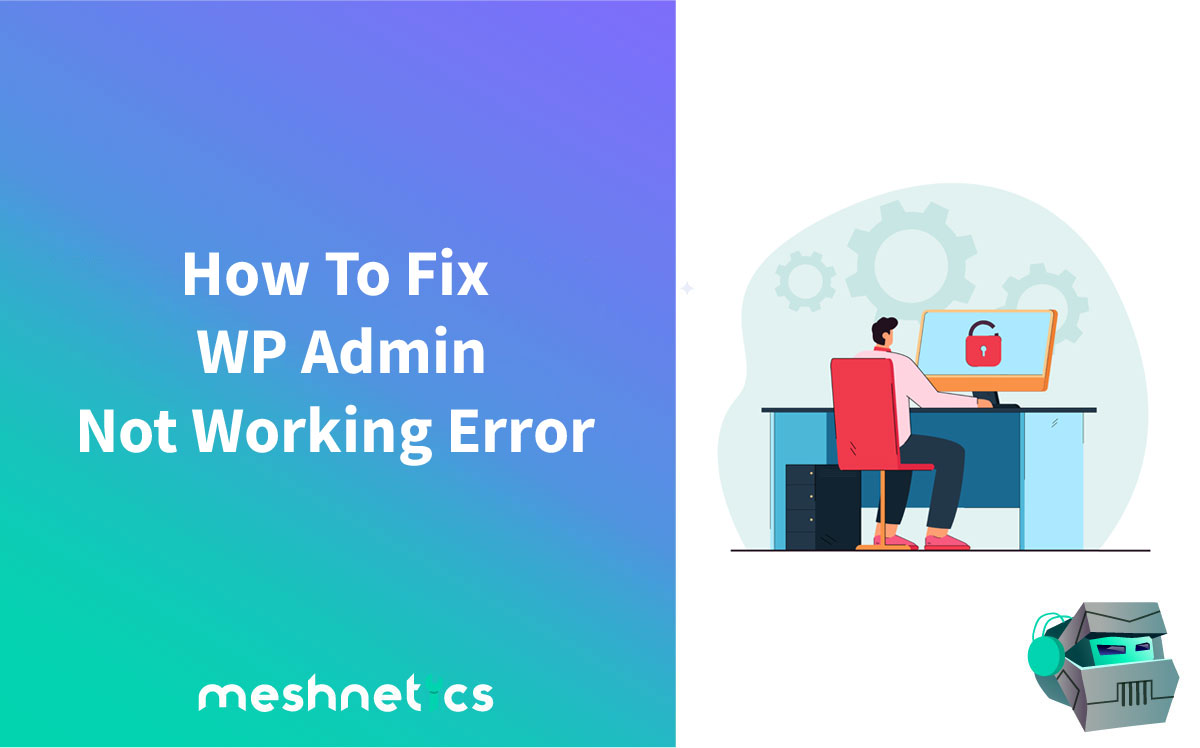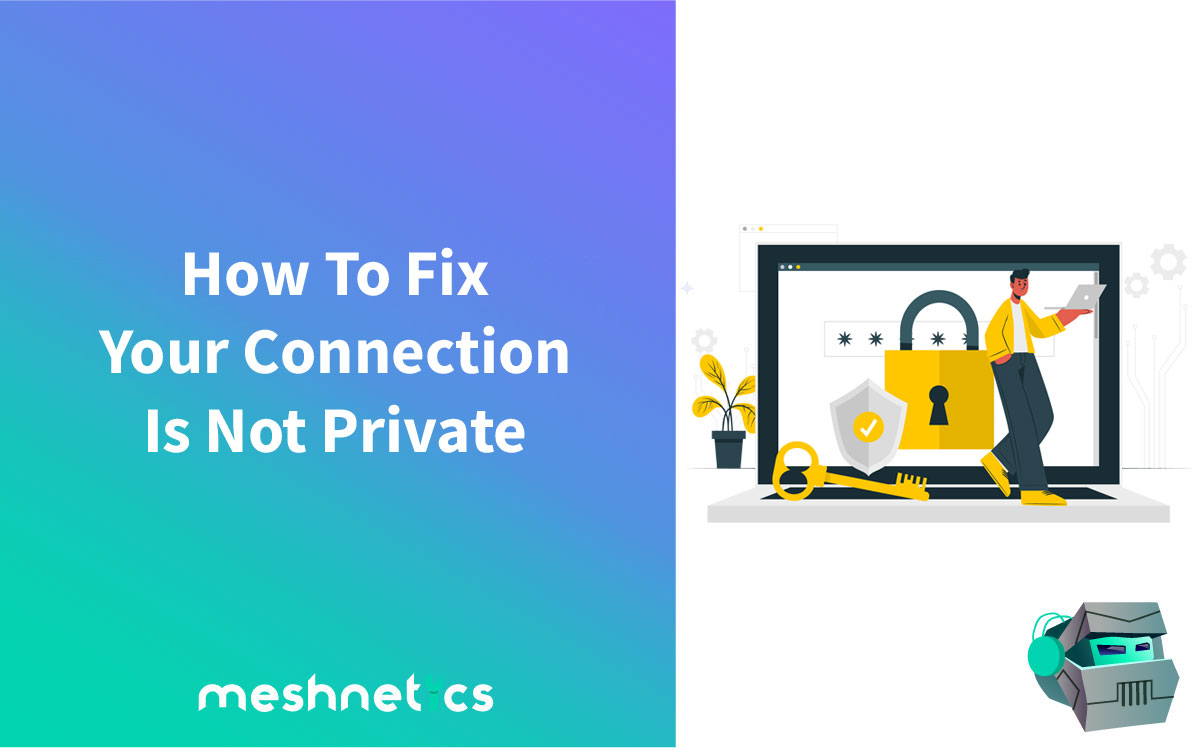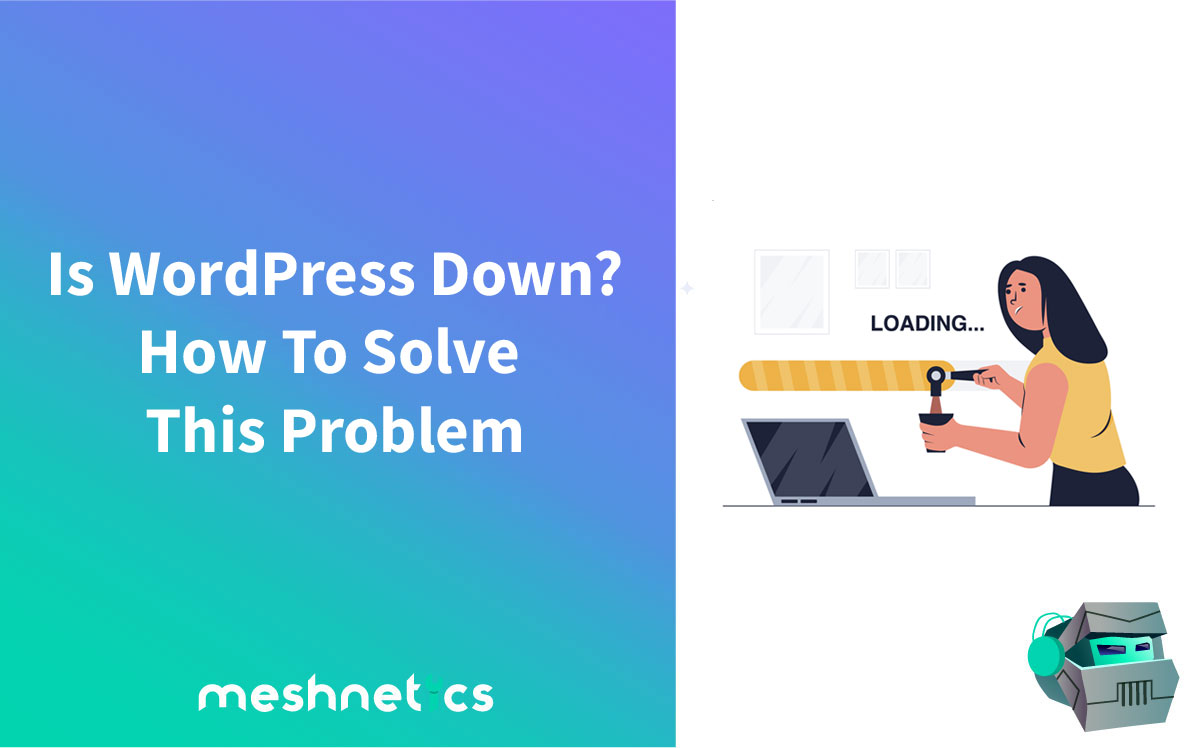Are you having trouble accessing your wp-admin page? One of the most frustrating things you can experience in WordPress is your WP Admin not working. That’s when you’re getting locked out of your WordPress dashboard.
Thankfully, WordPress is a pretty robust content management system and is pretty easy to troubleshoot and fix. In most cases, getting locked out of your WordPress Admin Dashboard is a temporary issue. Once you track down the root of the problem, you’ll be able to quickly solve it and get back to your normal business.
In this article, we’re going to show you how you can troubleshoot this issue and how to fix it. Unfortunately, there are quite a few reasons why you might be locked out from the wp-admin page. Still, you shouldn’t worry. We’ll take you through all the possible reasons for this issue and how to fix it.
By the end, you should be able to get your WordPress website up and running.
If you already have a general idea of what’s gone wrong with your WP, you can check out the list of common problems below you can click and jump to the solution. And if you’re unsure about what might be behind your lockout problem, we recommend you go over the entire article.
Reasons Why You Can’t Access WP-Admin Page
Here’s a list of reasons why you’re locked out of your wp-admin page. Click on the link to jump to the solution.
- Your login credentials are incorrect – It’s not uncommon for people to forget their passwords. One of the first things you should do when experiencing this type of issue is to check and see if you used the correct password.
- You’re getting blocked by your WordPress security plugin – In some cases, the security plugin on your WordPress website can bugout and lock you out of the WordPress dashboard.
- You Changed Your Default Login URL – It’s good practice to change the default ULR of the WordPress login page. It makes your website a bit more secure. Unfortunately, it can backfire if you forget the URL.
- Your WP memory limit is too low – If your website is getting lots of traffic, it’s not uncommon for your WordPress hosting to run out of memory. Thankfully, this can be easily fixed.
- There’s a problem with your WP site – Getting locked out of your wp-admin page may sometimes be just a symptom of a larger problem such as the white screen of death, internal server error, and more.
- There’s an issue with the .htaccess file – The .htaccess file controls all the essential functions of your WordPress website. If it gets corrupted, the website will crash.
- Site URL is wrong – Site url configures what WP thinks your proper URL is. If it’s wrong, you can’t access your wp-admin page because you’re getting redirected to the wrong URL.
- File permissions are wrong – If the file permissions are wrong for the wp-login.php and wp-admin folder, that can cause admin dashboard lockout.
- There’s an issue with your core WordPress files – This is pretty rare but can happen. If there’s an issue with your WP core files, you will have to replace them with fresh files.
Before You Start Troubleshooting WP Admin Not Working Issue
Before starting any troubleshooting, we recommend you clear your browser cache and cookies. Sometimes a badly cached web page or misconfigured cookies can make you believe your WordPress website has gone down.
Clearing your browser cache and cookies is pretty simple. If you’re on Windows, simply press CTRL + Shift + Delete in your browser and you’ll be taken to the appropriate setting. This keyboard shortcut works for both Google Chrome and Mozzila Firefox.
If this doesn’t help solve the issue, you can get to actual troubleshooting.
#1 Incorrect Login Credentials
One of the most common and simplest reasons why you might be locked out of your wp-admin is due to incorrect login credentials. Although this might seem a bit basic, it can happen to anyone at some point.
You might’ve forgotten your password, or someone else who had access to the account changed it for some reason. Of course, there might’ve been a malicious actor in your midst that might’ve changed the password so they can have full access to the site.
Let’s see how you can reset your password.
Use The WordPress Password Reset Feature to fix WP Admin Not Working Error
The most simples way to reset your password is to use WP’s built-in password reset feature. When you go to the WordPress admin login page you will see a link saying “lost your password?”

Click on the link and follow the prompts. You will receive an email with the link to reset your password.
If this doesn’t work for you, you can try and manually reset your WP password from your WordPress hosting account.
Manually Reset The Password to Try to Fix WP Admin Not Working Issue
The easiest way to manually reset your WP password is via phpMyAdmin. Login to your website’s cPanel, scroll down to the Databases section, and click on the phpMyAdmin button.

Once you’re inside the phpMyAdmin, find the WP database. You’ll be able to identify it pretty easily because it has a wp_ prefix. If there are multiple databases, make sure to choose the one that’s connected to the WP website you’re having trouble with. You’ll know you’ve found the right database if it has the following tables:

Now look for the table named wp_users or something similar. Next, click on the browse button next to it:

Inside this table, you’ll find a list of all registered users on the website. Locating your account shouldn’t be that hard – just look for the username or email address you used. Once you’ve found it, click on the edit button.

A new page will pop up. On that page find a section named user_pass. You should see a long string of characters and numbers to the right of it. That’s your password in encrypted form.

Because you’re the admin, you can change the password in this window. To do this delete the long string and replace it with a password of your choice. Besides entering the password, you also need to select the MD5 option from the drop-down menu. This will encrypt the password in a format WP can recognize.

Scroll down to the bottom of the page and save the changes. Now go back to your wp-admin page and try logging in. If it was successful, congratulations, you’ve successfully changed your password using phpMyAdmin.
#2 You’re Getting Blocked By Your WordPress Security Plugin
If you have a WordPress security plugin installed, it might unintentionally cause the wp-admin not working error. For instance, there are a few WP security plugins that have a feature that limits the number of login attempts by temporarily banning your IP. If you enter an incorrect username/password combination too many times you will get locked out.
There are two ways you can fix this issue:
- You can wait it out – it usually takes around 10 minutes for the ban to lift.
- You can manually deactivate the plugin – this way you can log in immediately.
To manually deactivate the security plugin you’ll need to use an FTP client or use a file manager included with your WordPress hosting. In this article, we’ll cover how you can do this using the FTP client.
To get starters, you need to connect to your website via the FTP. We recommend you use Filezilla since it’s free and pretty simple to use. Connect to your website via FTP and navigate to wp-content/plugins and find the folder for your security plugin.
For example, we’ve created a dummy folder named restrict-login-attempts.

To disable the plugin all you have to do is rename it. This will automatically disable it and you should be able to login without any trouble.
To rename a folder in FileZilla simply right click on the folder you want to rename and choose the rename option.

We recommend you just add disabled after the name of the plugin. This way you can easily reactivate it when you manga to log in to your WordPress admin dashboard.
#3 You Changed Your Default Login URL
One of the most common security tips you’ll get when it comes to WordPress is to change the default URL of the login page. You can easily accomplish this with a wide variety of plugins.
This is all great – until you forget the new URL and you can’t access the wp-admin page. To fix this you need to reset WP login URL. The steps are the same as with the security plugin issue.
Here’s what you need to do:
- Connect to your website via FTP or your hosting provider’s file manager
- Navigate to wp-content/plugins and find the plugin folder
- Rename the plugin folder to [plugin-name]-disabled
- Try visiting the default login URL – [yourwebsiteurl]/wp-admin
- Rename the fodder back to its original name when you log in
- Remember the custom login URL so this doesn’t happen again
#4 You’ve Exceeded Your WordPress Memory Limit
If your WordPress website runs out of PHP memory, that can cause all kinds of issues. One such issue is you getting locked out of your wp-admin area.
This error can come and go because memory usage depends on what plugins you’re running as well as how much traffic your website is getting.
When you max out your memory limit, you might get locked out of your wp-admin page. But when the usage is low, you might not experience any issues.
How to fix this issue
To fix this, you can ask your website host to increase the PHP limit for you or you can do it yourself.
To increase the PHP memory yourself, you’re going to need an FTP client and a text editor. Login to your website via FTP and navigate to the root directory. In most cases, the root directory is going to be named public_html. Once there, find the wp-config.php file and edit it. To edit the file just right-click it and choose the view/edit option in the menu.

Open the file in a text editor of your choice and look for the following phrase – WP_MEMORY_LIMIT.
It might look something like this in the code:
define ( 'WP_MEMORY_LIMIT'. '32M' );
If this piece of code already exists in the file you need to increase the number. For instance, you can increase the memory limit from 32M to 256M.
If you can’t find this code in the file, you’ll have to add it. Look for the following phrase and write the code above it:
/* That's all, stop editing! Happy publishing. */
Save the file and exit the text editor. FileZilla will notice the file has been edited and will prompt you to upload it back to the server. Click yes and wait for the upload to finish. Once that’s done, try accessing your wp-admin page.
#5 You’re Getting The White Screen Of Death Or Internal Server Error
So far, the troubleshooting steps assumed your website is working properly, but there’s something preventing you from accessing the wp-admin page.
However, another common reason why you’re locked out of the wp-admin page is that your website is experiencing some kind of error. The two biggest reasons are:
- White Screen Of Death – an error that instead of showing you a page with an error in the browser only displays a blank page.
- Internal Server Error – When you try to open a page on your website you get the infamous “500 Internal Server Error”
If you fix these errors, the site will work normally. We have a dedicated guide on how to do this. You can find it HERE.
#6 There’s An Issue With The .htaccess File
Your website’s .htaccess file controls many of the most essential functions such as redirects and how permalinks are structured. If something goes wrong with it, it can prevent you from accessing your WP admin dashboard.
You might also get an error message saying ERR_TOO_MANY_REDIRECTS when you try to access the admin dashboard using Google Chrome.
The solution to this issue is to force WP to generate a new .htaccess file. For this, you’ll need an FTP client of your choice and a couple of minutes.
Connect to your website via FTP and navigate to the root directory. Once there, find the .htaccess file and download it. Once you’ve downloaded the file, you can delete the file that’s on the server. To do this, simply right-click the file and choose the delete option.

Now try accessing your wp-admin page. If you’re able to access it, after you’ve logged in go to Settings -> Permalinks and click on the Save Changes option. This will force WordPress to generate a new .htaccess file.

If you still can’t access your wp-admin page, the problem probably wasn’t the .htaccess file. This means you can reupload the file you downloaded previously and move on to the next troubleshooting step.
#7 Your Site URL is Wrong so WP Admin is Not Working
Your website URL tells the WordPRess what’s your proper URL. If your site URL is wrong, you won’t be able to access the WP admin area because WP will try to redirect you to the wrong URL.
For instance, if your site URL is https://mywebsite.com, WP might try to redirect you to https://notmywebsite.com if your website URL is wrong. This will lock you out of your WordPress admin dashboard.
To fix this, you need to fire up the FTP client and connect to your website. Navigate to the root directory and find the wp-config.php. Righ-click on the file and choice the view/edit option. Now locate the following text:
/* That's all, stop editing! Happy publishing. */
Above this text, you need to add two lines of code:
define('WP_HOME','https://mywebsite.com');
define('WP_SITEURL','https:/mywebsite.com');
Just replace the URLs in the code with the URL to your WP site and you’re done.
Please note that if you do this, you’ll no longer be able to change the sire URL from the WP admin dashboard.
#8 File Permissions Are Wrong
Although it’s pretty rare, sometimes file permissions can get messed up. If you have the wrong file permissions for the wp-login.php file and wp-admin folder, that can get you locked out of your WP admin area.
All WordPress files should have permissions set to 644 (except the wp-config.php file) and all folders should have it set to 755.
To check/change permissions you need to connect to your website via FTP. Once you log in you need to:
- Make sure the wp-login.php file has permission set to 644
- Make sure the wp-admin folder has permissions set to 775.
To change permissions just right-click the file or folder you want to edit and choose the file attributes option. This will open a pop-up window with a numeric value option. In the screenshot below you can see how it looks:

#9 There’s an issue with your core WordPress files
Lastly, while it’s rare, there might be an issue with your core wp-login.php file. This file controls the WordPress login process.
To make sure this isn’t the case, just follow the steps below:
- Download the latest version of WP from wordpress.org.
- Extract the ZIP folder
- Locate the wp-login.php folder inside the unzipped folder
- Upload the fresh wp-login.php folder to your site server via FTP
- FTP client will ask you if you wish to overwrite the file. Click yes.
- Try accessing your wp-admin area
Conclusion on Fixing WP Admin Not Working Error
If none of these troubleshooting steps helped you, the last thing you can try is to contact your host and see if there is a backup of your website. If a backup is available, you’ll have your site up and running in no time. Another solution is to contact Meshnetics support team. Our team of experienced WordPress experts will help you solve any technical or security issue related to your WordPress website.