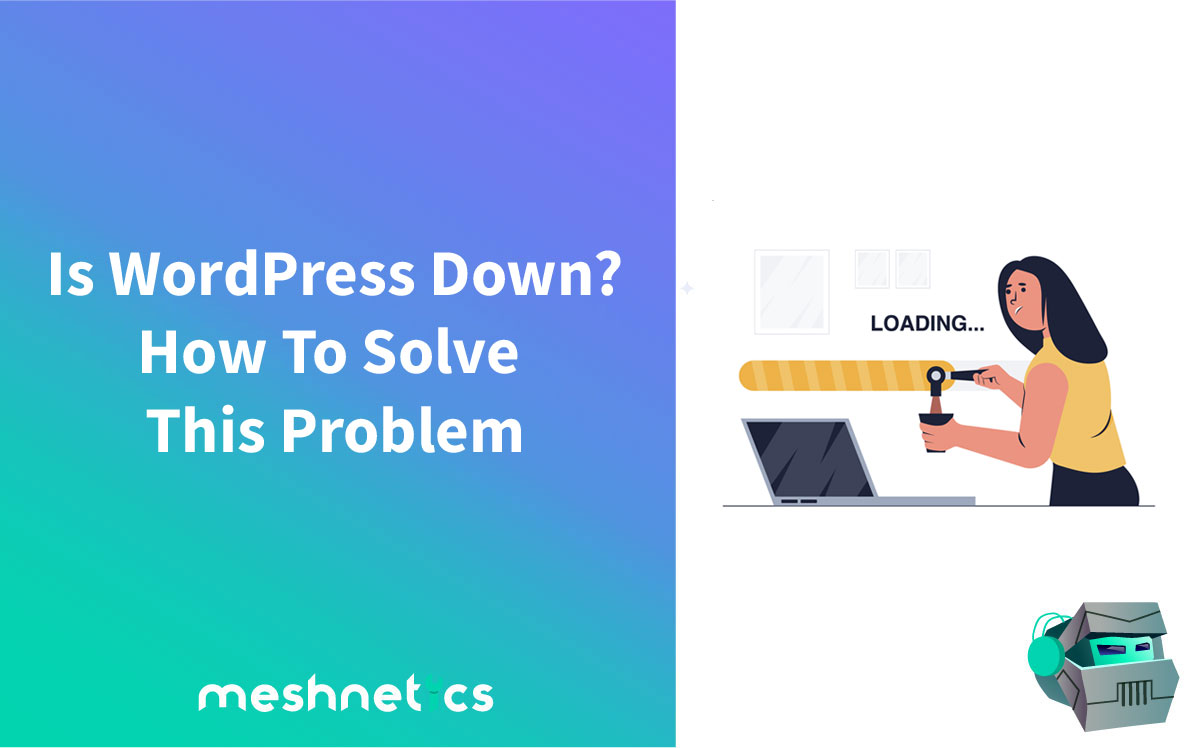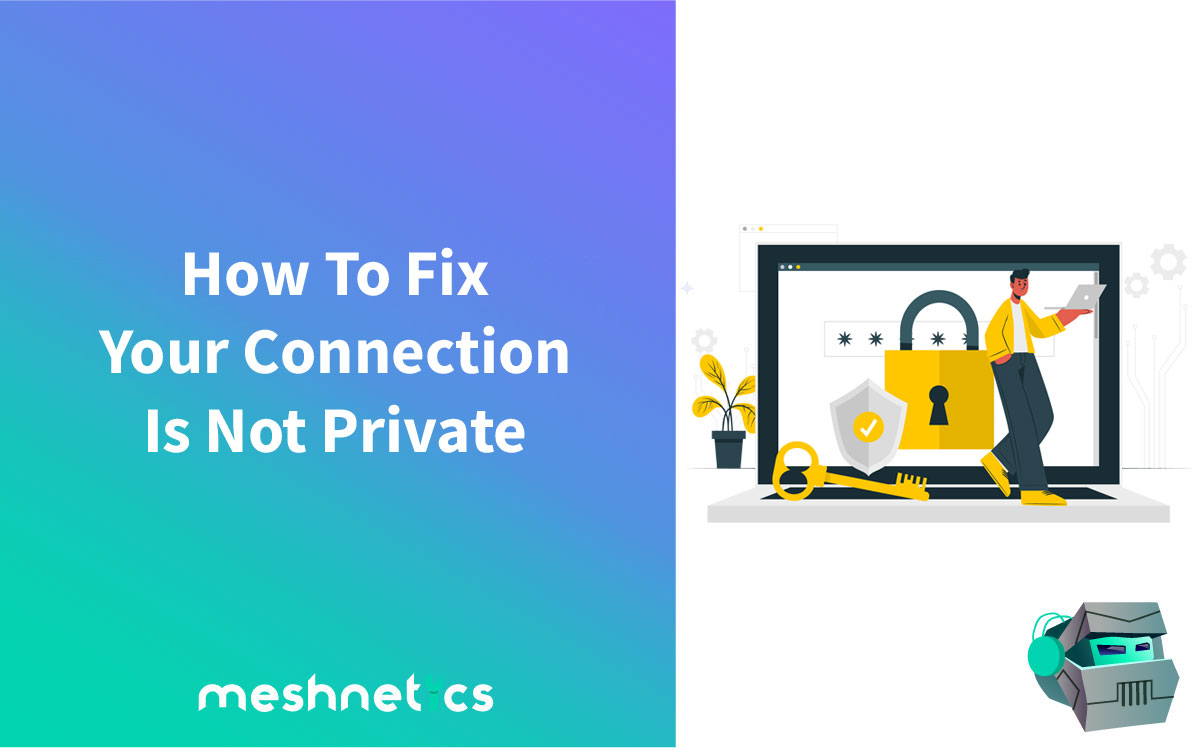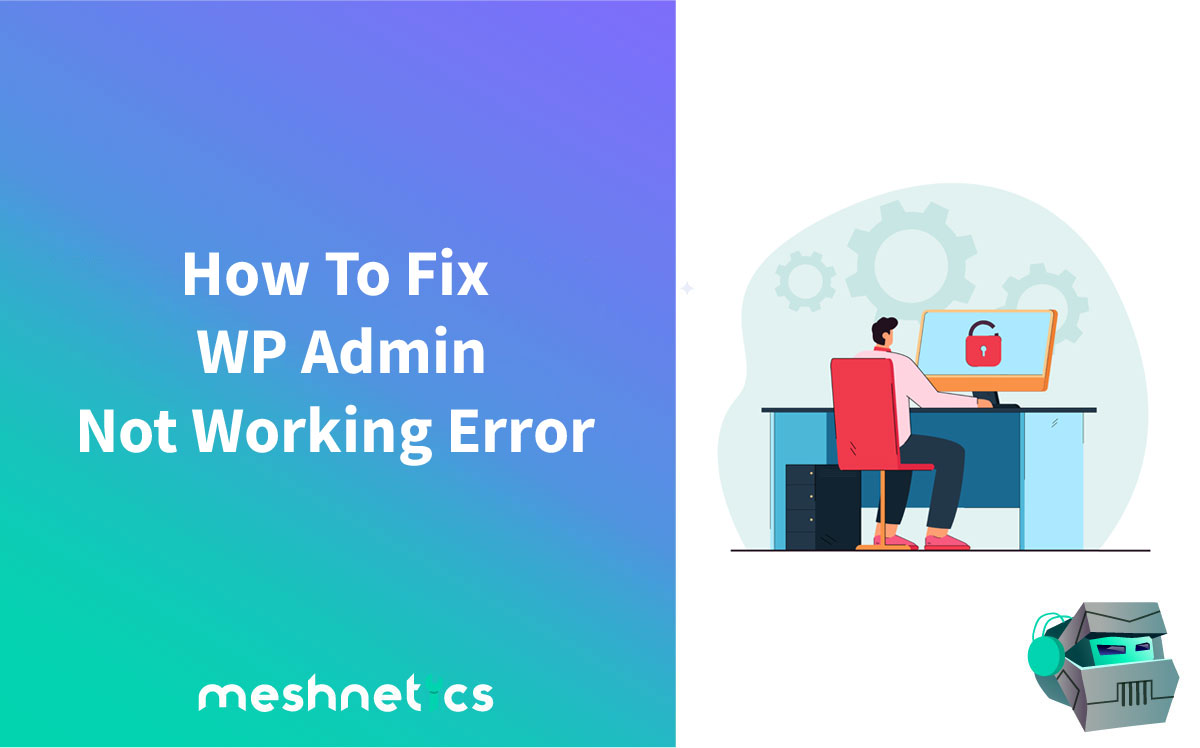You’re trying to access your website, but nothing is happening? Is it stuck infinitely loading, or are you getting error messages? If any of these statements apply, your WordPress website is down.
WordPress is a pretty robust platform. And even if it goes down, you can quickly fix it. Here are several quick checks you can make to determine whether your WordPress website is down – or not.
7 Quick Checks You Can Carry Out When Your WordPress Site Is Down
Before you get into fixing, you need to determine whether the problem is on your side. Here are several quick checks you can carry out to see whether your WP website is indeed down.
#1 Rule Out Wrong Connections
Before you get to any serious troubleshooting, you need to cover the basics. It may sound dumb – but sometimes the problem might be your internet provider.
Check and see if everything’s connected correctly. Then, try visiting another website and see if it loads.
If it does, there are no problems with your connection. But if you’re having trouble connecting to other websites, you can try restarting your internet router.
#2 Is WordPress Down For Everyone Or Just Me?
It’s not uncommon for the problem to be something that affects many users. So, another thing you can try before getting into troubleshooting is using a service that will check if the website is down for everyone.
You can try out websites like Is It Down Right Now to find that out. This online tool will check the connection with your WordPress website from multiple locations. And if the problem is with your computer, this tool will let you know.
To use it, just paste in the URL of your website – and hit the green Check button:

If it turns out that only you have trouble connecting to your website, you need to check if your DNS is working correctly. Suppose you’re getting “site not found” errors. It usually means that your DNS hasn’t been updated yet.
You can find out if you’ve recently changed the DNS using online tools such as What’s My DNS. Keep in mind that DNS changes usually take anywhere between 6 and 72 to update.
If your DNS is up-to-date, you can try to force-reload the page. That’s pretty easy to do:
Just press CTRL + F5 if you’re using Windows – or CMD + R if you’re using a Mac. It will force the browser to request pages directly from the server, bypassing any cookies or cached pages.
You can also try visiting your website from different locations. For this, you can either use proxy sites or a VPN. If you can view your website this way, you are probably experiencing a problem with your network.
#3 Check Your Domain Validity
Did you know that every domain name has an expiry date?
If you’re having trouble loading your WordPress website, your domain might’ve expired. Even though most registrars extend domain validity for around 30 days beyond the expiry date, you are pushing it if you have any higher expectations.
Most WordPress hosting services will bundle domain registration with other services. However, if that’s not the case with you, you need to check your domain expiry date.
Open ICANN Lookup and enter your website URL in the search bar. There, you’ll find out if your domain name is still active or not – and get other information about your website domain.

#4 Can’t Access Your Website After A WordPress Update?
If you’re getting error messages or are stuck on infinite loading, your website might not even be down – and you’re just unable to access it. The main culprit could be WordPress auto-updates that aren’t executing correctly.
You can try a couple of things to fix this:
WP Not Updating Fully
In some cases, right after WordPress tries to update, you may get a scheduled maintenance error when you try to access a page. That might be because there was a time-out before WP could turn off the maintenance mode.
When WP enters maintenance mode, it creates a .maintnenance file. To turn off maintenance mode, you need to delete the said file.

For this, you will need to connect to your web server using an FTP client such as FileZilla.
Fire up FileZilla and access your website. Navigate to the root folder, find the .maintenance file, and delete it. Simply try loading your website using a web browser to see if this worked.
Incorrect File Permissions
Correct file permissions are essential for the WP auto-update to function correctly. WP uses a specific directory to store temporary files needed for the update. Now, you need to ensure that this directory is writable.
Fire up your FTP client of choice and connect to your website. Locate the htdocs/[Your Website Name]/wp-content/upgrade directory and right-click on it. Select the file permissions option, and see if the directory is writable.
If it’s not, set it to be writable – and try auto-updating your WordPress again.
Manually Update WordPress
If none of these methods worked, you could try updating your WordPress manually.
Make a backup of your website first, and then download the latest WP version.
Extract the .zip file and log in to your website server using an FTP client. Next, navigate to the wp-config directory. Find the plugins folder – and rename it to something else. We recommend you rename it to something like [plugins.hold].
That will deactivate plugins for the time being.
Now, you have to delete the wp-includes and wp-admin directories. Once that’s done, upload the new wp-includes and wp-admin directories from the .zip file you downloaded earlier.
Upload individual files from the new wp-content directory to the one located on your web server. That will overwrite some of the files.
You’re not done yet; there’s still some uploading left to do. You need to upload any loose files to the public_html folder on your server.
Once you’re finished with that, rename the “plugins.hold” directory back to “plugins.”
That about does it for uploading. Now, try visiting your wp-admin page. Once you log in, you will see an update option in your dashboard.
#5 Is Your Account Suspended?
Most hosting providers will suspend your account if you haven’t paid for the subscription. And in most cases, you’ll receive an email from the hosting service letting you know the payment hasn’t gone through.
Make sure your hosting subscription is paid. If it isn’t, that could be why your WordPress website is down.
#6 Is Your Server Down?
If your hosting server is down, you won’t be able to access your WordPress blog at all. But while you might get a message that your server is down, there is a chance your hosting provider failed to inform you.
Servers can also go down if the resources your website uses exceed your bandwidth limits. To check if the server is down, simply refresh the page.
In most cases, these issues resolve themselves.
If the servers aren’t up after a while, you should consider switching hosting plans. If you’re using cheap web hosting, you’re probably not getting the support you need.
Downtime is more common with cheaper hosting plans because a robust infrastructure does not support them.
#7 Misbehaving Themes and Plugins
Sometimes your theme and the plugins you’re using don’t gel together that well.
Try disabling plugins one by one – and see if the website goes back online. If you have access to your WP dashboard, you can visit the Plugins page and click on the Deactivate button below the plugin name.
If you don’t have access to your WP dashboard, you can still disable plugins via FTP. Connect to your WP website using an FTP client and go to the Plugins folder. Rename the first plugin in the directory to [plugin name].off. Now try loading a page on your website.
Repeat this process until you’ve isolated the plugin causing the problem.