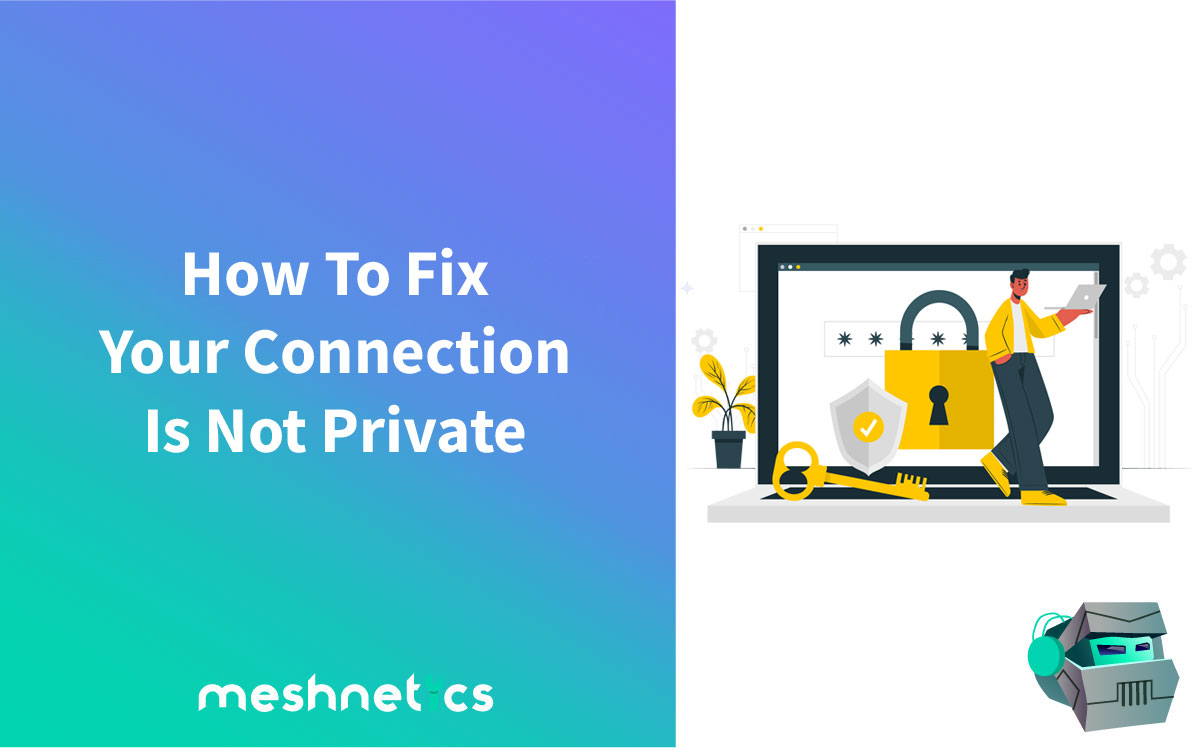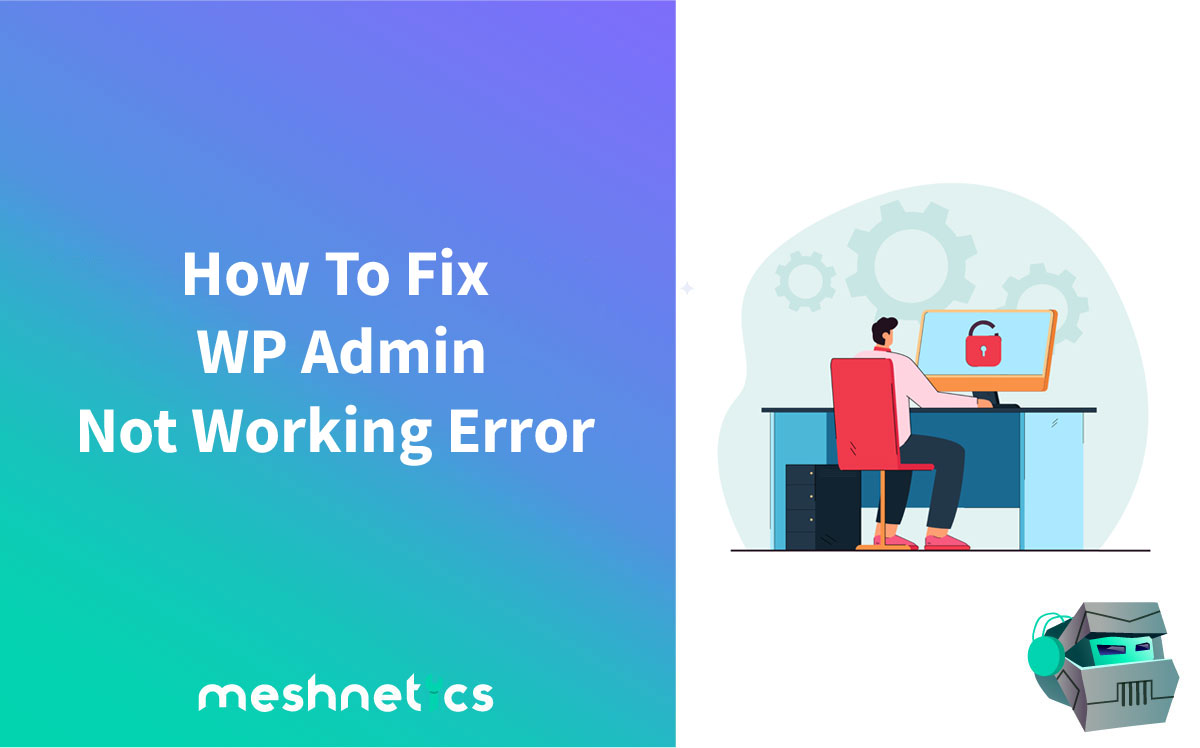We’re all familiar with Microsoft’s infamous Blue Screen of Death – but that’s not the only type of “screen” you should watch out for here. While the name implies something catastrophic, the “White Screen of Death” is nothing to fear. Think of it as an indicator that a part of your website needs a little work. And today, we’ll walk you through everything related to the WordPress white screen of death error. What is it, why does it come up, and how to solve it? We have it all covered!
What’s The White Screen Of Death In WordPress?
The White Screen of Death, or WSoD, is a common WordPress error. Yet, due to its somewhat vague nature, it is also one of the most feared.
Unless you’ve had earlier experience with this problem, this error can be very alarming. Instead of your website, all you see is a blank page. No error prompts; nothing. Occasionally, depending on the browser you’re using, you might see some messages.
For example, Google Chrome users may be greeted with: “This page isn’t working.”
To make things more complicated – this error can sometimes take over your entire website. And other times, it’s a single page that doesn’t load. So, users might get confused when it comes to the correct way to solve the issue.
What Causes The White Screen Of Death?
The thing is, WSoD can have several causes. Often, a running script can exhaust a website’s PHP memory limit. If a script is unresponsive, the WordPress server can forcefully stop it and time out.
But there are other scenarios to worry about, too. For example, there could be issues with the site’s hosting server. You also might’ve installed a poorly coded plugin or theme.
Plugins and themes could, in some cases, call on the same scripts and clash with each other. Alternatively, an updated plugin could cause issues with other elements of your website.
Finding out the actual cause of the error is the first – and biggest – step in problem-solving. So, let’s see how you can determine the cause of the WSoD.
WordPress Troubleshooting – Basics
We should begin by mentioning the most common causes of the WSoD. You can often end up with a blank screen due to a database error. Yet, the most common causes of the white screen are, by far, theme and plugin-related issues.
When facing this error, try to recollect any recent changes you (or your colleagues) might have made to the website. To resolve the issue, you’ll have to determine what’s causing it first.
So, ask yourself a few specific questions:
Were there any new plugins or themes recently installed? Has your entire website crashed, or is it just a single page?
Questions like these will help you to stay on track.
But there is some good news. If one page is showing an error, but the rest of the website works, at least you know exactly where to look!
Do you have multiple websites with the same provider? Then check your other websites, too. If they’re also down, then you can rule out several options. But if they do work, it means you have to dig and find out the issue.
You’ll need to carefully check the plugins, scripts, and themes and test them out individually. We will explain the entire process further down, so keep reading!
Before You Begin
Do note that some of the solutions listed below involve editing your website’s core files. So, before you start testing out possible solutions, make a backup of your site. If you’re completely locked out of the site, you’ll need to perform a manual backup.
And while we’re at it, when editing core files, such as:
- php.ini
- htaccess
- wp-config.php
If one solution doesn’t work, reset any changes before moving on to the next.
Solving The White Screen Of Death In WordPress: How-To
1) Empty The Cache Of Your Browser Or Website
Let’s get this solution out of the way first. It’s often overlooked, but yes, your browser’s cache may actually be the cause of a website not loading.
You can quickly solve this in two ways:
- Visit the website through Incognito mode, as it doesn’t use cache
- Clear the browser’s cache altogether
In Google Chrome, clear the cache by clicking the dots in the upper right corner of your screen. From there, go to More tools > Clear browsing data.

For Firefox, click the menu button, then Security & Privacy > Cookies and Site Data. Once there, click the Clear Data button.
Alternatively, if your website has a caching plugin installed, you can also clear its cache. This process can vary based on your hosting provider. However, you can install plugins (e.g., W3 Total Cache or WP Super Cache) that make the process easier.
So, you’ve cleared your cache and tried to load the site again. Is everything working correctly? Yes? Great!
If you’re still facing the dreaded white screen, though, read on.
2) Enable Debugging Mode
Now, onto a slightly more technical approach:
You can enable the debugging mode to locate possible PHP errors – and you can do that by editing your site’s wp-config.php file.
To do this, use either an FTP client or a file manager tool, then locate the file inside the root folder. Open it and find the following line of code:
define( 'WP_DEBUG', false )
To enable debugging, all you need to do is change the “false” at the end to “true.”

Save the changes, then reload the website. That’ll steer you in the right direction.
Now, take note of errors that come up and address them accordingly. And of course, remember to turn the debugging off once you’re finished.
3) Adjust Your Server’s Memory Limit And Execution Time
We’re going to continue by editing your website’s core files, getting even more technical. We’ve already covered these methods in our article about the “The Link You Followed Has Expired” error.
But here’s the rundown:
As stated in the beginning, an exhausted memory limit is a common cause of the WSoD. Your server couldn’t process the required amount of data to load the website – or perhaps it had the memory capacity but couldn’t do it fast enough.
Either way, you can try editing one of the following files by altering their code. If you try one option and it doesn’t work, though, revert all changes before moving to the next one.
3.1 Edit the wp-config.php File
This method is the same as the debugging section. Locate the wp-config.php file in your root folder and then paste the following line of code at the end:
define( 'WP_MEMORY_LIMIT', '128M' );
Replace the 128M at the end with your desired size (e.g., 64M, 256M). However, note that your WordPress hosting provider may limit the maximum size allowed.
Managed WordPress hosts provide more space and stability than shared hosts – but they also cost more.
3.2 Edit the .htaccess File
Alternatively, you can edit the .htaccess file. The process is the same as above.
In your root directory, locate the file – and paste the following code:
php_value upload_max_filesize 64M
php_value post_max_size 64M
php_value memory_limit 30M
php_value max_execution_time 60
Same as before, you can change the numbers according to your needs – within the limits of your hosting provider allows, of course.
You’ll also notice the added “max_execution_time” parameter. We can add this line of code in the .htaccess file or the following – php.ini file.
3.3 Edit the php.ini File
We’ve saved this for last because your hosting provider might restrict access to the php.ini file. It’s a crucial directory in the server’s structure, after all.
Connect to the server via the FTP client or a file manager. If you see the php.ini file in the root directory, you have permission to edit it. But if not, try creating a file and naming it php.ini.
If the file was already there, open it and look for the following code:
upload_max_filesize = 64M
post_max_size = 64M
memory_limit = 128M
max_execution_time 60
The values in your file will be different – but you can edit them as you did in the previous examples. If, however, you’ve created a new, blank file – just paste the code above and adjust the sizes.
Save your changes – and reload your website.
4) Disable Plugins to fix WordPress White Screen of Death
You’ve tried the debugging process, increasing the memory limits and execution time – and yet, the problem persists. Let’s see if a faulty plugin is the actual cause of your problem.
Begin by disabling all the plugins you’ve installed for your website. Go to your WordPress admin Dashboard > Plugins > Installed Plugins. Then, tick the empty box that selects all the plugins on the list and select Bulk Actions > Deactivate.
Now it’s time to start testing and localizing the problem.
Enable the plugins one at a time, and reload the page after each selection. Repeat until you run into the plugin that’s causing problems. Hopefully, you’ll find it without too much trouble.
Once you have identified the faulty plugin, remove it from your website – and find an alternative. Or, if possible, revert the plugin to an earlier version from your backup. You can report the issues to the authors so that they can fix it, too.
I Can’t Access the Dashboard in WordPress. How Do I Disable Plugins?
Not to worry, you can do this even if you’re completely locked out of your admin area.
Connect to your WP site via an FTP client. Next, find the wp-content folder. Inside, you’ll find the plugins folder.
The last part is simple – just rename the folder to “plugins-deactivated” or “plugins-disabled.” It doesn’t matter; as long as it’s something other than “plugins,” it’ll do the job.
When WordPress loads your site, it searches for a “plugins” folder. But if it can’t find that exact folder, it deactivates all of them automatically.
5) Test Your Installed WordPress Theme
You’ve gone through all the plugins, and none of them are the root of the problem. It’s time to assess your website’s theme, then.
We’ll walk you through backing up your active theme first. That way, you can temporarily replace it with the default one – and see if that fixes the error.
Connect to your WP website through an FTP client. Next, go to wp-content > themes. Here, you’ll see all the themes you have saved. Select your current one and download it.
After you’ve saved your current theme to your computer, delete it from your website’s directory. Your website should now revert to its default theme setting. If everything loads up properly now, you’ve found the source of the problem.
Great! But how do you solve the problem, though?
We recommend downloading a new, updated version of the theme you were using.
There could’ve been something wrong with the site’s functions.php file, causing the trouble. You see, the functions.php file is responsible for the features and functionality of your website.
So, any lines of code or spaces that are out of place could lead to problems.
Take a look at our following segment to learn how to upload a theme to WordPress.
I Don’t Have A Default Theme Installed. What Do I Do?
Here’s how you can manually install a WordPress theme through an FTP client.
Of course, you’ll need to have your theme downloaded and unzipped first. Connect to your WP website, then navigate to wp-content > themes. That’s the first part. Your website’s files should be on the right column and your computer files on the left.
Now, go to your newly downloaded, unzipped theme’s location in the left column. Right-click the theme’s folder and select Upload.
To finish up, go to your Dashboard > Themes. Your new theme will appear on the list. Select it and click Activate.
And you’re done!
6) Change Recursion And Track Limits
While a rare occurrence, the problems you’re facing may be due to the page in question being too long.
WordPress will display a white screen if your site’s PHP text processing capacity is limited. The page you’re trying to load might simply be too long.
Solving this issue requires editing a core file in your site’s root directory. More specifically, you’ll need to find and open the wp-config.php file.
Since we’ve already covered how to do that, open it – and paste the following lines of code:
ini_set('pcre.recursion_limit',20000000);
ini_set('pcre.backtrack_limit',10000000);
This code, to put it simply, increases your website’s PHP text processing limits.
7) Check For Failed Auto-Updates
WordPress generally performs automatic updates for minor core releases. So, yes, it can launch automatic updates for plugins, as well.
Generally, these updates don’t cause any problems. However, on some occasions, they can fail to install correctly – without you even knowing they’ve taken place.
You can check whether that’s the case for your website or not. Connect to your website’s server via FTP and navigate to the root folder. Next, look for a .maintenance file.
Have you found it? Good! Delete it, and everything should run normally.
If the .maintenance file isn’t there, you can rule out auto-updates as the error cause.
8) Contact Your Hosting Provider
Have you exhausted all available options – and don’t know what to do? Turn to your hosting provider for assistance. Their support team is there for a reason. Don’t hesitate to ask for help.
Your provider’s support team can help you locate the cause of the WSoD. It could be a recent change made to your website. You – or someone you work with – may have tampered with files they shouldn’t have. It happens.
While we’re on that note:
9) Take Care Of Any Syntax Errors
General users and developers will often edit core files of a website to optimize it or add features. Ideally, you would keep daily backups of your website and its changes. That way, you can easily pinpoint when someone made a problematic change.
WordPress White Screen of Death Still Not Fixed?
After ruling everything else out, it’s time to consider more drastic possibilities.
Firstly, your site may have gotten hacked and infected with malware. If that’s the case, you have to seek professional assistance. There’s very little you can do on your own.
The server’s hard drive might’ve been corrupted, misconfigured, or completely shut down; these things are out of your control – but they do happen.
If you’ve already had bad experiences with your hosting provider in the past, but you can’t afford a higher quality service, at least consider making manual backups daily.
FAQ
Q: Why Is My WordPress Page Blank?
You’re facing a common WordPress error called the White Screen of Death (WSoD). It occurs when there’s trouble with a poorly coded plugin or theme you have installed. It can also appear when there are hosting server issues.
Check other pages of your website before attempting to fix the white screen. Maybe the specific page has a few elements that don’t work well together. If the rest of the site is working normally, it’s not a complex problem to solve.
Q: What’s The White Screen Of Death In WordPress?
The White Screen of Death is a common error. You know it when you see it. Instead of loading an intended web page, you’re greeted with a blank page. Sometimes there’s an error message, too.
Google Chrome, for example, will display an HTTP error 500 message, saying that “This page isn’t working.” Mozilla Firefox, on the other hand, shows absolutely nothing. So, users are often left guessing what’s going on.
But seeing as this is a common error, there are several quick solutions to it.
Q: How Do I Fix A WordPress Blank Page?
To fix a blank page – or the White Screen of Death – you first must determine what’s causing it.
If it’s a theme or a plugin, you’ll have to restore a backup or find alternatives to it. If your site’s memory limit or maximum execution time got exceeded, you’d have to alter core files to solve everything.
Most blank screens stem from a few common issues, which are easy to fix. But in some cases, you’ll have to dive into every component of your website to find the root of the matter.
Q: Why Am I Getting WordPress’ White Screen Of Death After Migration?
The most common culprits behind the White Screen are faulty plugins, exhausted memory limits, and poorly coded themes, to name a few.
All website components have to synchronize well and work without interrupting each other. That is the basis of a fully functioning website. Ideally, this would always be the case, but in reality – it isn’t.
Sometimes, plugins aren’t coded properly. Other times, they’re poorly implemented. Plugins and other components may need simultaneous access to the same resources and cancel each other out.
Many things can go wrong when changing parts of a website – and many elements can become incompatible. That’s especially true when a website goes through significant changes – such as migrating.
Q: Is There A Blank Theme For WordPress?
Yes, WordPress has some “starter” themes. These themes are usually plain and stripped of any defining features. They are otherwise known as “naked themes” or “boilerplates,” and you could use them as a basis for developing your own WordPress themes.
While they lack style compared to developed themes, these boilerplates have advantages. Due to their stripped-down design, everything loads faster and runs smoother. And it also lowers the chances of your website crashing due to minute detail.
WordPress White Screen of Death – Recap
The White Screen of Death is a relatively common error – and there are dozens of ways to solve it. But it still seems vague enough to make you worry, doesn’t it?
Localizing the problem and finding the exact cause can be challenging for beginners. However, we’ve provided a diverse set of methods to try the next time you see a blank screen.
If you get stuck – or if none of the listed methods work – contact our support team. We’ll dive into the challenge and have you back up and running ASAP!