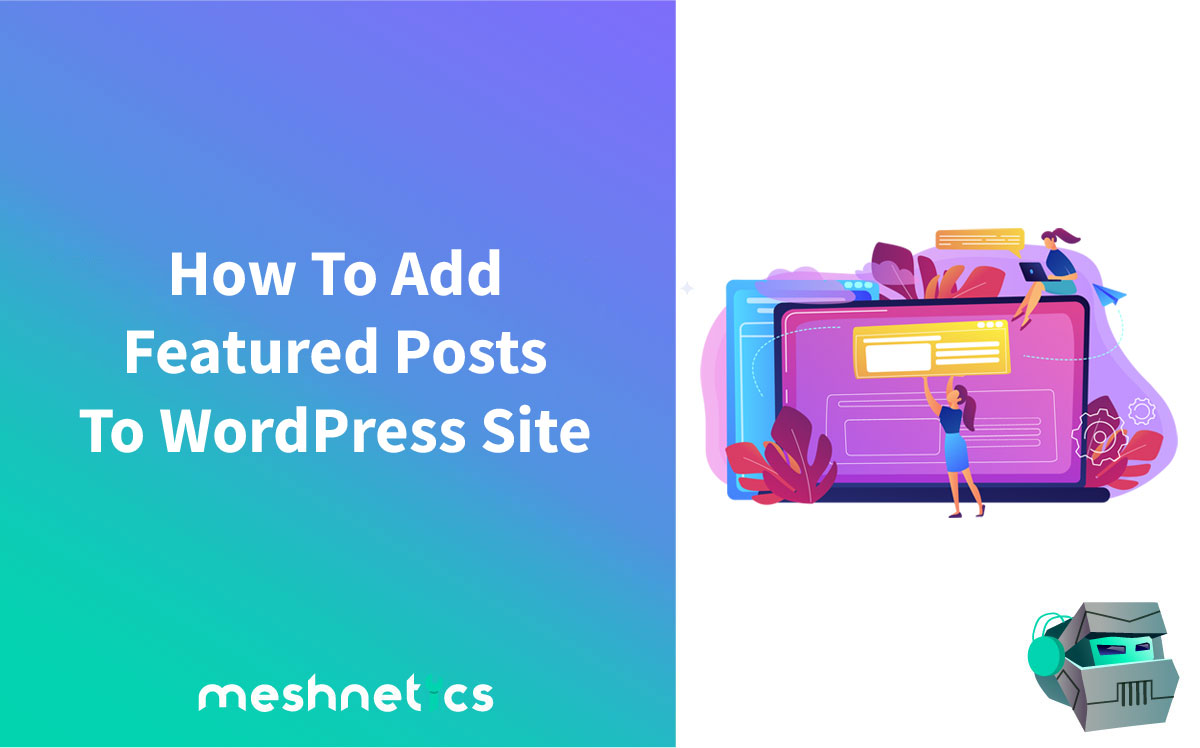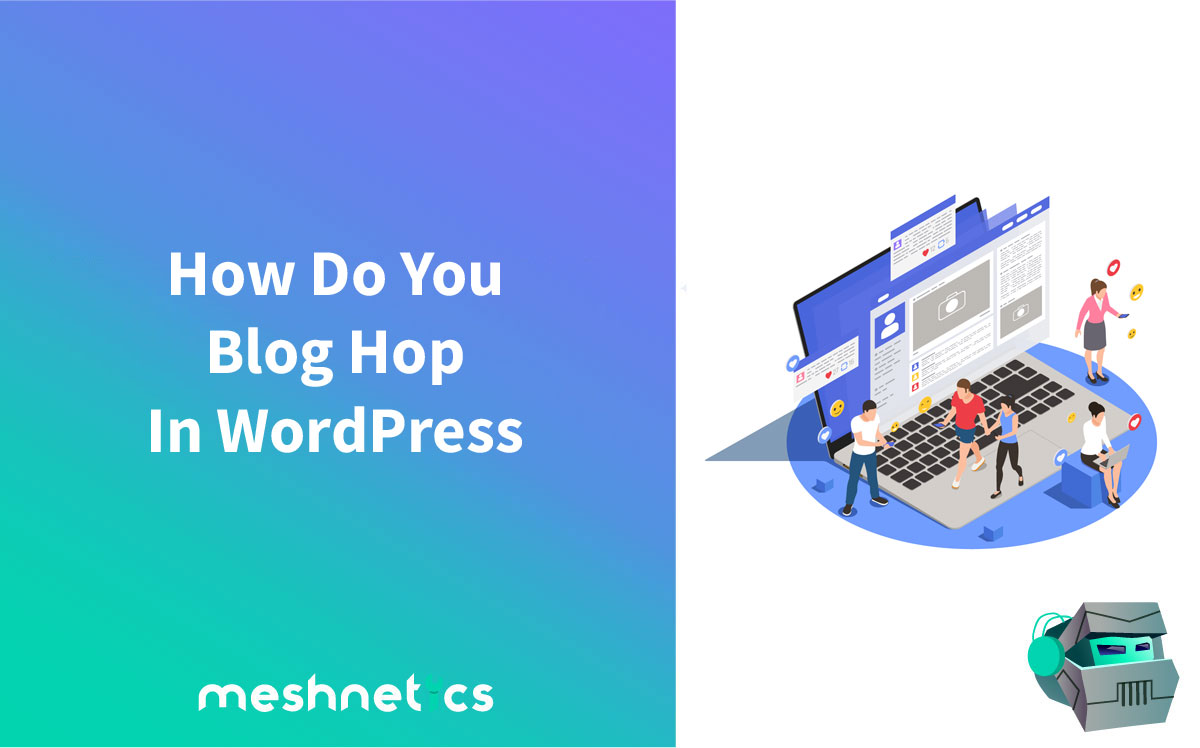One of the main goals of every website is quality user experience. No one likes a crammed design with overlapping features. In the same way, nobody enjoys spending too much time looking for specific content. That becomes especially important when you have dozens of pages, blog posts, and content scattered throughout your site. Visitors might have a hard time finding your most valued work. So, a great solution is adding dedicated segments to your website that feature key posts and pages. This guide will explain how to add featured posts to your WordPress site and improve user experience.
Don’t worry; all the methods we’ll cover are easy to follow. We’ll start with adding plugins, then look at several solutions that will work without them.
Adding Featured Posts To WordPress With Plugins
Plugins are a standard solution to making an attractive featured post section on your WordPress blog.
Here’s how to install WordPress plugins on yo your website:
Begin by navigating to your admin Dashboard > Plugins > Add New. There, you can search for any plugin you need. For example, you can go with the Display Posts or NS Featured Posts
plugin.

Install your desired plugin, then click “Activate.”
Without activation, the plugin will technically be installed – but you won’t be able to use it.
Remember that the WordPress plugin directory only lists free options. So, if you have paid ones, the approach will be slightly different:
Just like earlier, navigate to the Add New page for plugins. Instead of using the search bar, click the Upload Plugin button. From there, you can upload your paid plugin files and install them.
And again, remember to Activate the plugin after the installation.
How To Add Featured Posts To Your WordPress Site Without Plugins
Plugins often make your website more appealing and can provide a sleek and professional look to your work.
But there’s also a downside:
Plugins can be demanding features that require more computing power to process. Or in other words, plugins make websites more challenging to load.
And higher loading times have a negative effect on WordPress SEO.
So, before looking up “free plugins” for everything, why not consider a plugin-free solution?
#1 Add A List Widget To Your Sidebar
As we’ve mentioned earlier, all of these solutions are pretty straightforward. They don’ require any advanced technical knowledge.
So, let’s start with the first one:
For this to work, you must go to the Appearance section of your WordPress admin Dashboard and select the Widgets option.
The layout may seem complicated if you’ve never used this approach before. However, you only need to click on the “+“ symbol to add the widget. Then, click on the List widget and simply drag and drop it onto the Sidebar section on the right.
Great! You’ve added the widget to the sidebar.
Now to add your featured posts:
Start by selecting the post title you want to feature. Next, click on the link button to add a link to the said post.
Your visitors will want to know why they see the selected content. So, you’ll also need a Featured Posts heading to let them know. To do that, add a Heading widget above the List widget.
Click on the Update button to wrap up the changes – and you’re done!
1.1 Create A Widget Group For Easier Organization
Blocks of content are easier to work with when reorganizing your WordPress site. So, you could group widgets rather than dragging everything in place again.
That takes seconds to do:
Select the two widgets we’ve gone over, and click the Group icon in the Transform to menu.
#2 Set A Tag For Featured Content
Another method you can try is setting a featured content tag for your posts.
Start by heading to the My Sites page on your WP Dashboard. Next, go to Appearance > Customize.
In the Featured Content panel, pick a tag for your highlighted posts. It’s typically best to go with a simple, all-lowercase word for the label, with no punctuation.
Once you’ve made your changes, click Publish – and you’re done.
#3 Add A “Featured Post Section” Using Menus
While the following method takes more work, it will give you greater control over your content.
Rather than creating a List, we will create a navigation menu to assign to the sidebar.
This approach allows you to manage featured posts more effectively. You only need to create the menu once, after which you can add it wherever you like. Aside from that, you can reorder content via the drag & drop feature.
We’ll walk you through the following steps:
- How to create a menu
- How to add content to it
- How to add it to the sidebar
3.1 How To Create A Menu In WordPress
As with the previous method, go to the Appearance section of your site, then click on Menus. Once there, you’ll see an option called Create a new menu.
In the Menu structure section on the right, you’ll first need to name the menu. You can go with “Featured Posts” or “Featured Content,” for example – anything you can quickly recognize later.
A menu’s name is different from its title. The title is what your visitors will see on the page. ‘
The name is only for your convenience at the moment. We’ll add the title later.
After deciding on a name, click the Create Menu button. You now have an empty menu that needs content.
So, let’s add some.
3.2 Adding Featured Content To WordPress Menus
While in Menus, take a look at the left-side column and find the Posts section. It should be right below Pages.
Clicking on Posts will expand the tab and let you choose the posts you’d like to feature.
Some of the posts you want to feature may be older and hard to find. But navigating to any post with this menu is straightforward.
You’ll see it in the Recent Posts tab if it’s a recent post. If not, you can look it up in the Search tab. Alternatively, you can browse through all of your content in the View All tab.
Check the posts you want, then click the Add to Menu button, and you’re done.
All that’s left is to organize the posts. To change the order in which they’re displayed, drag them up or down. You can also quickly edit the posts’ titles and a few other things.
Click on the Save Menu to wrap everything up.
3.3 Adding Menus To The WordPress Sidebar
All that’s left is placing your new menu onto a page.
Go to Appearance, then select Widgets, as we’ve done with our first method. Then, click on the + sign. This time, instead of dragging a List widget to the sidebar, we’ll add a Navigation Menu widget.
Click on it – then drag it to the Sidebar on the right.
Next, you’ll need to name this widget. Remember that note about menu names and titles? Here’s where it all makes sense.
Once you’ve dragged the Navigation Menu widget to the Sidebar, you’ll have two boxes:
Title and Select Menu.
The “Featured Posts” menu you created earlier is in the Select Menu box. In the Title box, you will put the actual title for the visitors.
The Title can be whatever you want. “Editor’s picks,” “User favorites,” “Popular posts,” etc. The title lets visitors know what they’re looking at when they come across the posts.
Click Update to finish everything up once you’ve made all the changes.
#4 Add Featured Posts With A Block Editor
Maybe you don’t want to place your featured posts on the sidebar. If that’s the case, you could also position the featured section directly on posts and pages.
To do that, we’ll use the Gutenberg block editor, which is already integrated with WordPress.

Start by navigating to the page you wish to feature your posts on. Once there, you’ll see a “+” sign in the top-left corner of the editor screen. Click on it to add a new block.
Much like adding widgets, you’ll see a list of available blocks to use. Choose either the List or Paragraph option depending on the style you’re going for here.
Since we’ve already worked with the List widget, let’s stick with it.
Drag the selected block to where you want it on the page. Then, add your content to the block by entering the names of the desired posts.
Of course, only entering the names of posts won’t link to them directly. It only adds items to the list.
You’ll have to link to your desired posts manually:
Select the text, click the link button in the toolbar, or use the keyboard shortcut Ctrl + K. Lastly, paste the links.
3.1 Making Reusable Blocks In WordPress
To make things easier, you’ll want to create a reusable block. That way, you don’t have to go through the entire block-building process every time.
Making reusable blocks is easy:
In the block toolbar, click on the three-dotted menu icon. There, you’ll see the highlighted Add to Reusable blocks feature.
Add a name for your featured content block and click Save.
The next time you want to add featured posts, click the “+“ sign in the editor like you did before and search for your block. Then, simply drag it and drop it on a page.
One of the benefits of using this method is that you don’t have to edit every block individually – any changes you make to a block will be updated automatically.
How To Add Featured Posts To Your WordPress Site – A Brief Summary
Having “featured content” sections on your website improves the user experience. Visitors can navigate to the most important information faster – and you can promote content easier, too.
While plugins are a popular solution for everything, having too many of them can hurt your site’s performance.
We’ve gone over several easy-to-follow ways to display featured content on WordPress.
But if you need technical or WordPress hosting (think WP Engine) assistance, don’t hesitate to contact our support team.