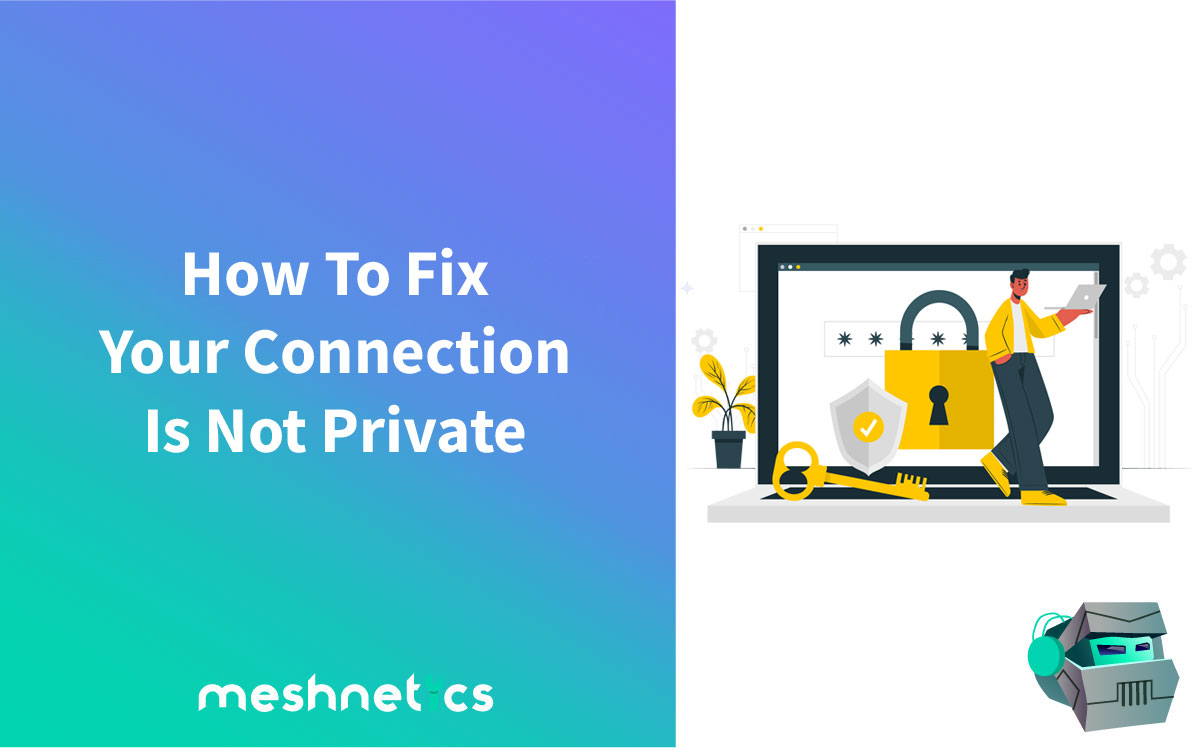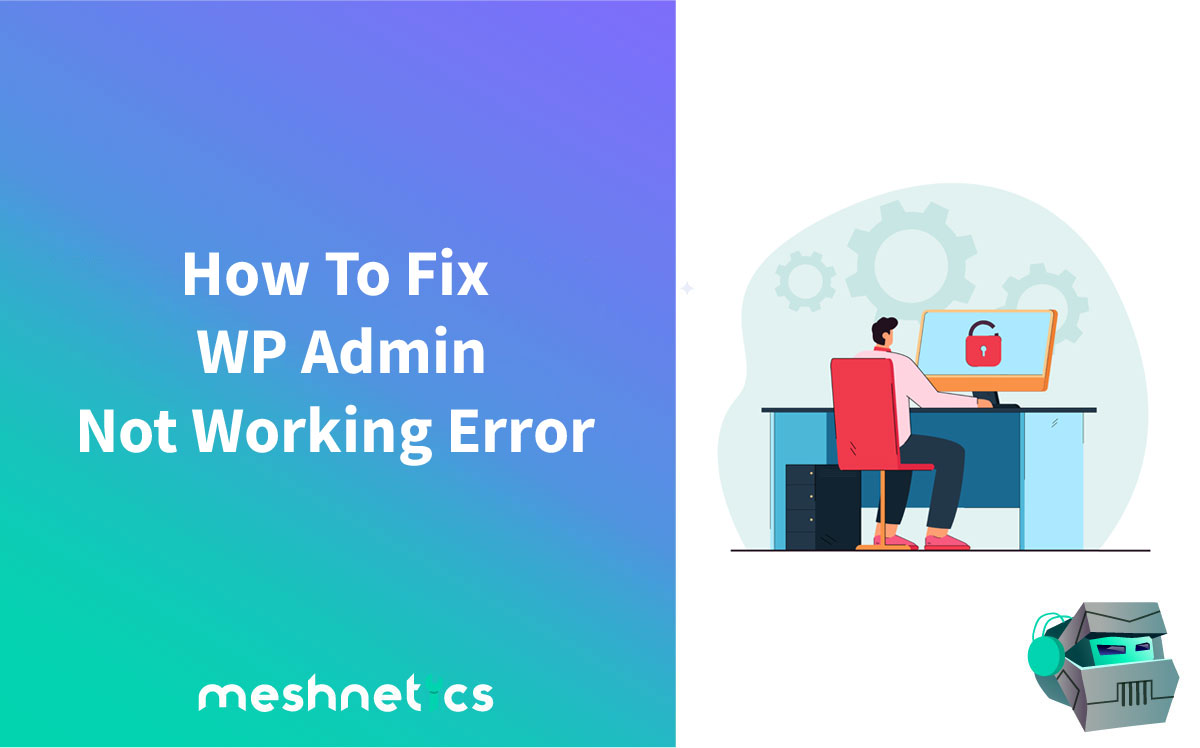Despite mounting competition, WordPress is still the most popular content management system globally. That is because it’s easy to set it up and get it running. Unfortunately, it’s only a matter of time before you run into some technical problems that will result in WordPress errors.
The good news is that you can resolve most of these errors on your own. Once you take time to familiarize yourself with some of the most common WordPress errors and their root causes, you will be able to find your way around them in no time.
In this article, we’ll cover some of the most common WordPress errors you’ll encounter and how to fix them.
But before we get to error fixing, let’s go over why you should pick this CMS platform in the first place.
Why Use WordPress?
WordPress is not the only CMS out there. There are quite a few similar options you can go with – although WordPress remains the most popular choice. If you’re on the fence about this CMS, here are four main reasons why you should give it a try:
- WordPress is open-source. That means it provides you with an environment where you can freely develop your plugins and add-ons.
- WordPress allows you to develop highly customizable websites. Thanks to thousands of add-ons and plugins, you can create a website for any purpose.
- WP makes SEO easy. There are hundreds of add-ons that can help you optimize your website so that it appears in the top search results.
- The dev community is very active. You’ll likely get instant solutions for most issues by visiting WP forums.
WordPress Troubleshooting 101
It may be challenging to find the root cause of an error in WP. However, there are a few general strategies that might solve an issue you’ve encountered.
The first thing you can try is clearing your cache. Cache helps browsers load your website faster by storing important data. By clearing it, you might eliminate some outdated data, which may be enough to fix the error.
Another thing you should consider is updating your theme, plugins, and WP core. On that note, if you encounter an error after downloading a new plugin or theme, deactivating it should do the trick.
Lastly, we recommend keeping constant backups of your WP website. That way, if you do get a fatal error, you can recover your website by loading a backup.
Now that you’re equipped with basic troubleshooting skills, let’s cover the top 13 most common WP errors and how to fix them.
#1 500 Internal Server Error

A 500 internal server error in a WordPress website is an error you’ll probably encounter at least once. There are no specific causes, but some of the typical culprits are exhausted PHP memory limit, theme/plugin contents, or a corrupted .htaccess.
The first thing you could try is to deactivate the plugins.
Now, this error prevents loading your website, which is why you’ll need to open the dashboard using FTP or File Manager. Deactivate all plugins and then start re-activating them one by one. Soon you’ll find out which plugin is causing the 500 error.
Another thing you can try to solve this error is to increase the memory limit. To do this, edit the wp-config.php file via FTP and add the following line of code:
Define (‘WP_MEMORY_LIMIT’, ‘64’);
This short line of code will increase the memory limit – but you will have to inform your web host service provider about it. They’ll have to make some changes on their end, too.
Another cause of the 500 error is the theme you’re using. You can try switching to the default theme. You can easily do that by accessing your wp-content/themes folder via the FTP or File Manager and renaming the folder.
#2 Error Establishing Database Connection In WordPress

If you’re getting the message “Error establishing a database connection” while loading your website, don’t worry. That’s arguably one of the most common WordPress database errors.
Now, there are several reasons you can’t establish a database connection with a WP website. For example, the path defined to establish the connection might be misspelled – or the server might be down. If there are no apparent problems with the database, check with your host if their server is working.
The first option you can try to fix this error is to use the WordPress Repair Tool. Go to your WP dashboard, locate the tool, and let it work its magic.
If you’re unable to open the dashboard of your website, there must be an issue with the web host server.
In most cases, the web host will inform you about the reason for the bad database connection. Sometimes the hosting server is down for maintenance, and the database connection doesn’t work. That’s why we recommend that you contact your hosting provider first – and see what might be the problem.
Another thing you could do is check your wp-config.php file.
Fire up the FTP or open the Cpanel and open the wp-config file. Check if your database name, username, password, and server are correct and are used in the same way in the code.
For more info check our in-depth guide on How To Fix WordPress Error Establishing A Database Connection
#3 WordPress Posts Returning 404 Error Message

WordPress 404 errors primarily occur because the links got mismatched. You have to check the path, the file destination, and database connectivity to fix it.
The best way to fix this problem is to change your links to their previous path.
Go to the dashboard and check the links; look for any recent changes, focusing on the files that were modified recently.
Find out more in our detailed guide WordPress Error 404: What Causes It And How To Fix It
#4 WordPress White Screen Of Death

The WordPress White Screen Of Death – or WSoD – is another common WP error. It’s also one of the most frustrating errors because there is no error code, and you’re completely locked out of your WordPress website.
Another problem with the white screen of death is that sometimes it only affects one part of your website. For instance, you might be getting the error inside the WP admin area while everything else works fine.
Most of the time, the cause of this error is a script that exhausted the memory limit. WP hosting server will either kill the script or let it time out. That’s why you don’t get any error messages; all you see is a white screen.
If the cause for the WSoD is a plugin or theme, WordPress might be able to catch it. WordPress 5.2 introduced fatal error protection that will send you an email pointing out the plugin causing the error. This email will also contain a recovery link that will disable the faulty plugin.
If you’re not getting any emails, you can try some manual fixes:
The first fix to try here is to increase the memory limit. If that doesn’t help, you can disable all plugins. You can disable plugins via the FTP by renaming the plugins folder to something else.
If WSoD persists, you could try replacing your current theme with the default one. In case you don’t have a default theme installed, you’ll have to install it using FTP.
Now, if the default theme is working fine, you should look at your theme’s functions.php file. If there are any extra spaces at the bottom of it, remove them. That’s generally the cause of the WSoD.
Learn more in our guide How To Fix The WordPress White Screen Of Death Error
#5 Image Upload Issue In WordPress

If you’re a beginner, image upload errors in WordPress can be pretty confusing since they can appear without you doing anything different. While the image upload issue is another relatively common error in WordPress, it’s rather easy to fix.
Incorrect file permissions commonly cause this issue.
In short, your WP files are stored on the web hosting server and need specific file and directory permissions to work. So, the wrong file permissions will prevent WP from reading or uploading files on the hosting server.
In some cases, the file permissions change because the web host ran a system upgrade which unexpectedly altered this setting. If everything else on your WordPress website is working fine, you can apply for the correct file permissions and fix the image upload issue.
To change file permissions, you’ll need to use an FTP client.
Connect to your site via FTP, then go to the wp-content folder. Once inside, find the uploads folder, right-click it and select the File Permissions setting. That will open a new dialog box.
First, set the file permissions inside the uploads directory and all subdirectories to 744. To do that, just enter the 744 in the numeric value box inside the file permissions dialog box. Click OK to apply the changes and let FTP do the rest.
If this doesn’t resolve the issue, try setting the file permissions numeric value to 755.
The next step is to set file permissions for all files in the uploads directory. To do this, right-click on the uploads directory and choose the File Permissions option. In the dialog window, set the numeric value to 644. Now, check the box next to Recurse into subdirectories, click the Apply to files only radio button, then click on the OK button to apply these changes.
To find out more about this error check our post WordPress Image Upload Error – How To Fix It
#6 Connection Timed Out

Now, as you might know, the “Connection Timed Out” error is not exclusive to WordPress. It’s a relatively common error for anyone using shared web hosting, and the main culprit for this error is an overburdened shared server.
The server could get overburdened by heavy plugins, theme function issues, and an exhausted PHP memory limit.
Thankfully, this issue is straightforward to fix.
For starters, try to increase the memory limit of PHP. That will enable the server to handle more resource-intensive plugins successfully. Another thing you can try is to deactivate all plugins and re-activate them one by one until you find the one that’s causing the error. Then you can remove it.
If none of the solutions outlined above worked, you could try switching to the default WP theme. It will allow you to identify whether you have a problem with your theme or not.
#7 502 Bad Gateway Error in WordPress

The 502 bad gateway error in WordPress can be pretty annoying because there’s a range of things that might cause it. These errors are triggered when your WordPress hosting server gets an invalid response for the requested page.
The most common reason for getting a 502 error is that your request took too long for the server to respond. Increased traffic or a bug in a plugin or WP theme could cause this delay – but it can also happen if the server is misconfigured.
The first thing you can try to remedy this error is to reload your website. You’ll commonly see this error because the traffic’s much higher than usual.
If reloading the webpage didn’t fix the error, you could try clearing your browser cache. To do this, press CTRL + F5 buttons if you’re a Windows or Linux user. If you’re using Mac OS, press the CMD + Shift + R buttons on your keyboard.
If you’re using a CDN service or a website firewall, the servers may be acting up. You can try to disable these services temporarily. Your WP website will now load directly from your hosting server. If the issue is caused by one of these services, this should resolve it.
If the error persists, then you can check your theme or plugins. First, deactivate all WP plugins using FTP. Then reload the website – and see if the issue is resolved.
If it is, then one of your plugins is causing the issue. Re-activate the plugins one by one until you find the one causing the 502 error.
Try switching to the default theme if you’re still getting the error. And if that doesn’t help, you’re having problems with your hosting server, and you should contact your hosting provider.
#8 Memory Limit WordPress Error

Another common WordPress error is the Memory Limit Error or the Memory Exhausted Error. The clue to the cause of this WP error is in the name.
Like anything else on a computer, your website requires a certain amount of memory to store its data. Your hosting server provides this memory. So, when you get a hosting plan, your website is allocated a specific amount of resources – one of which is the memory.
If you’re using WordPress 5.2 or higher, you could use the Site Health tool to check your current PHP memory limit. Go to Tools → Site Health → Info and scroll to the server section. There, you’ll see the PHP memory limit on your hosting server.
If the limit’s low (64 Mb, for example), there’s only one fix for the error, and that’s to increase the amount of memory allocated to your site. To change the amount of allocated PHP memory, you should open the wp-config.php file via FTP. Again, we’d recommend you back up the file before making any edits.
Once you’ve opened the wp-config file, look for the following line:
define( ‘WP_MEMORY_LIMIT’, ‘256M’ );
Please note that your number might be different than in the example above. In most cases, 256 megabytes of memory is sufficient. However, if you’re using heavy plugins, you could try upping it to 512 MB.
If you’ve already tried this and had no luck fixing the error, you should check how much memory your current hosting plan permits. Maybe you’ve reached your website’s maximum limit – and in that case, consider switching to a higher tier.
#9 WordPress SSL Errors

Moving your WordPress site to SSL can sometimes produce some unexpected problems. SSL / HTTPS is a method of encryption that ensures a secure connection between the browser and your WP hosting server. That makes it very hard for hackers to spy on the connection.
Each site with SSL/HTTPS enabled has a unique SSL certificate that’s used for identification. If a server’s pretending to be on HTTPS and the certificate doesn’t match, your browser will warn you about it.
Google generally encourages everyone who owns a website to use SSL/HTTPS encryption to improve overall web security. What’s more, without this encryption, you’re not able to make an online store – or use payment services such as PayPal, Stripe, Authorize.net, and many others.
One of the most common SSL errors you’ll encounter in WordPress is the NET::ERR_CERT_INVALID Error. That is how it shows up on Google Chrome, anyway. Other browsers display a slightly different error message.
Either way, it indicates that the browser didn’t accept the SSL certificate presented by your WP website.
If the SSL certificate is included with your hosting plan, you will need to contact your hosting provider to reinstall the SSL. And if you installed it manually, you have to reinstall it yourself.
Another common issue caused by SSL is the mixed content errors caused by sources such as images and scripts still loading using HTTP. To fix this error, you could install a plugin like Really Simple SSL that will automatically configure your website to this type of encryption.
The other method is to go over each component of your website manually using your browser’s inspect tool and replace each URL containing HTTP and change them to HTTPS.
#10 Getting Locked Out Of WordPress Admin Page

There’s nothing more frustrating than not being able to access your WP dashboard. It’s vital to note that this issue can be caused by many reasons. In most cases, this happens because you forgot your password, though.
There’s no need to panic. It’s not the first – or last – time you forgot your password. What you have to do is click on the “Lost your password?” link on the Admin Login page. That will let you recover your password by entering your username or email.
If this doesn’t work for some reason, you can try and reset your password via phpMyAdmin. Before we continue, it’s crucial to note that this can cause problems with your site or database. That is why you should use this method only as a last resort.
Log in to your website’s CPanel first, and open phpMyAdmin. Once in it, you have to find your user table; in most cases, it’s called wp_users or something similar.
Now, click on the edit option and locate the user_pass entry. Change the value of the string to a new password (it can be whatever you want), save the changes, and you’re done.
If that’s too risky for you, you can try disabling all the plugins using FTP and switching to the default theme.
If none of this helps, you can add another user with admin privileges using phpMyAdmin. That’s a brute force solution, but it will work 99% of the time.
#11 403 Forbidden Error

If you’re getting a “403 Forbidden Error” when you open your WordPress website, it means that your server thinks you don’t have the required permission to access that particular page.
These WordPress errors generally appear when you try to login to the Admin Dashboard – or when you want to visit a specific page on the website. You may also run into it while installing WordPress.
There are several reasons why you’re getting this error. However, the culprit is the incorrect file permission on your hosting server most of the time. Other times, you’re getting this error due to a faulty plugin or a corrupt .htaccess file.
The first thing you could try to fix this error is to turn off all your plugins.
You can do that by connecting to your site via FTP and renaming the plugins folder to something else. If you can access your site without getting the 403 error, then you most likely have a faulty plugin messing things up.
If disabling plugins didn’t help, you could try deleting and restoring the .htaccess file.
To do this, fire up the FTP and open your WP website’s root and locate the .htaccess file. Now, reload the webpage and see if you’re still getting the same 403 error. If not, this means you had a corrupted .htaccess file.
Learn more about this error in our guide 403 Forbidden Error In WordPress – How To Fix it
Additional Solution
If all else fails, the last thing you could try is to change your file permissions.
Open FTP and find the public_html folder. Right-click on it and choose the File Attributes option. Locate the Numeric value field in the dialogue window and enter 755 or 750. Select the Recurse into subcategories, click on the Apply to files only option, and click OK.
Now you have to apply the correct file permissions for files.
Right-click on the public_html folder and choose the File Attributes option. Next, set the Numeric value to 644. Then choose Recurse into subdirectories, click the Apply to files only button, and click OK.
All that’s left to do now is to set the correct file permissions to the wp-config.php file. Right-click on it, choose the File Attributes option, set the Numeric value to 440, and click OK.
#12 WordPress Failed To Auto-Update

Keeping your WordPress website updated at all times is critical if you want it to run smoothly. If you’ve got a managed WordPress hosting plan, you won’t have to do this yourself; your hosting provider does it for you.
Unfortunately, sometimes things go wrong – and the automatic update will fail. While this error isn’t as common as the previous WordPress errors we discussed, it can happen.
The main culprit for this error is usually the file permissions.
To fix this, fire up the FTP and connect to your WP website. Next, find the upgrade directory and expand it. There should be a subdirectory named wordpress.tmp or something similar. Note that this directory has to be writable for the update to succeed.
To do this, right-click on the said subcategory and choose the File Attributes option. Then, set the Numeric value to 777, and click OK.
If changing file permissions doesn’t help, the only other solution you can try is to update your WordPress manually. But, before you get to that, you must back up all your data first. That is because the manual update affects all files and folders included in the main WP installation.
You’ll find a detailed guide on manually updating your WordPress on the official WP website. The guide is pretty extensive – and even includes some troubleshooting tips if something goes wrong.
#13 WordPress Stuck In Maintenance Mode

“Maintenance mode” is an incredibly useful feature that temporarily disables your WP website while you’re updating it. This feature essentially helps you avoid situations where visitors try to use a specific functionality on your website as you’re updating it.
In most cases, the update process is so quick most users won’t even notice it. However, if you cancel the update before it is finished, your website could get stuck in perpetual maintenance mode.
Thankfully, the fix is pretty fast and straightforward:
First, fire up your FTP client, access your site’s root folder, locate the file named .maintanance, and delete it. That will get your website unstuck from maintenance mode – but you will have to rerun the update.
For more info check our complete guide: WordPress Stuck In Maintenance Mode? What Causes It & How To Fix It
Conclusion
In this blog post, we’ve tackled some of the most common WordPress errors and how to fix them. If you still need help with fixing errors on your WP site, contact us for a free consultation! Our team of experts is always available and ready to troubleshoot any issues with your website so you don’t have to worry about them anymore.