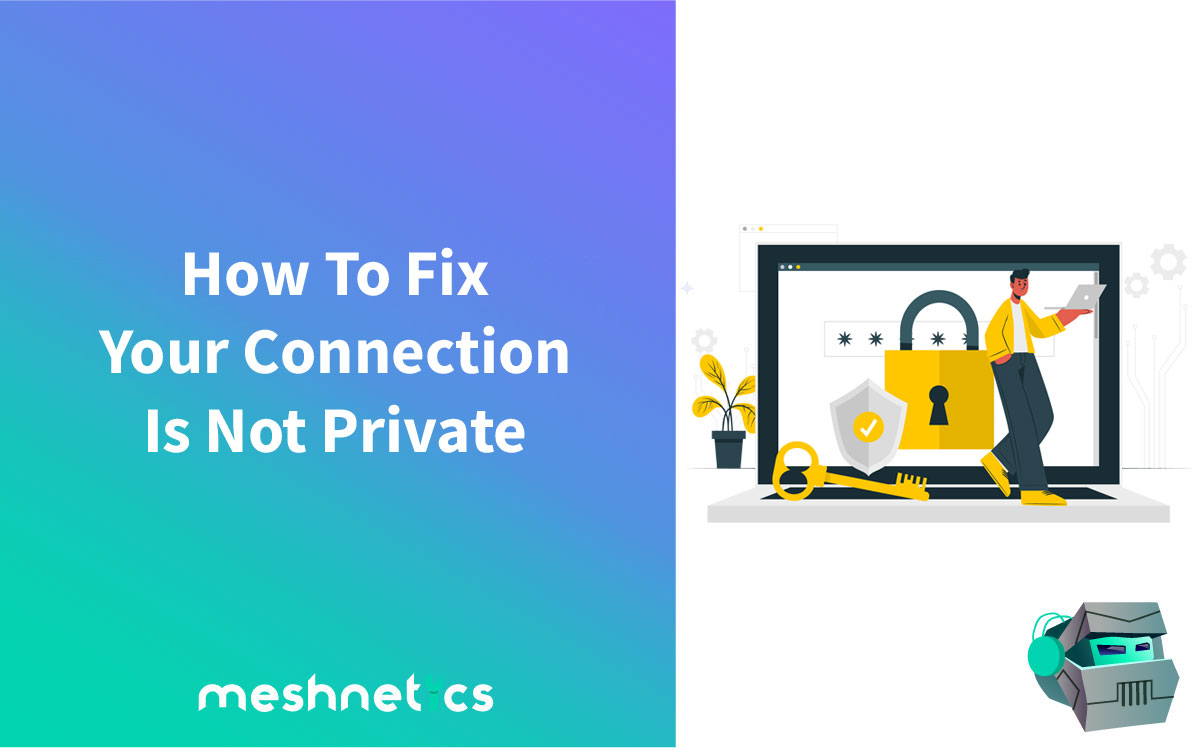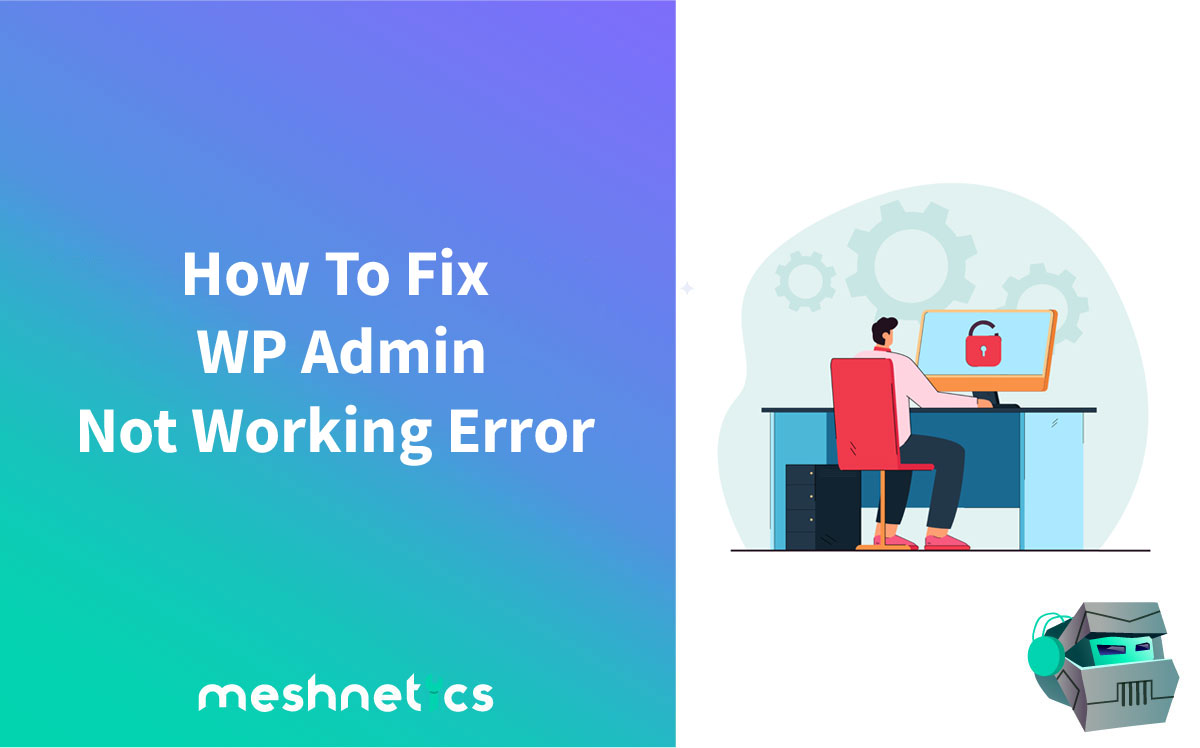Have you run into the following error message: “The Link You Followed Has Expired.” If you have, you probably tried to upload something to your WordPress website. So, what exactly happened, and how can you fix it?
This error is a common issue for many people. And like many other WordPress errors, it’s pretty easy to solve. Once you identify the underlying cause of the error, you’ll know how to avoid it in the future.
So, let’s start by finding out why this error happens, then look at possible solutions.
What does it mean the link you followed has expired?
The error message you’re facing comes up when uploading a theme or a plugin onto your WordPress site.

That’s right:
This message will only appear when uploading WordPress themes or plugins. Otherwise, if you were to upload regular files (e.g., images) that exceed the maximum file size parameters, you would get the following messages:
- Memory exhausted
- Maximum execution time exceeded
To put it simply – this problem occurs when the size of the files you want to upload exceeds your website’s upload limits.
Your hosting provider can set limits to the maximum file size you can upload and the maximum execution times.
Apart from being an occasional annoyance, these limits actually have a useful purpose. Having small file upload sizes and short execution times does two things:
- It improves your site’s visitors’ experience since the site works faster
- It helps prevent hackers from uploading large malicious files to your website
While that’s all fine and well, there are situations where you want to change these settings.
How To Check Current File Size Restrictions
Your web hosting provider sets specific limits for the files you can upload. These limits include maximum file sizes and maximum upload times.
Managed WordPress hosting services generally let users upload files over 100MB. On the other hand, shared hosting services have far lower file size permissions.
On that note, you can easily find out the file size limit for your website.
To check the current maximum upload file size, open your WordPress Admin area. Once there, go to Media, then find the Add New page.
Look underneath the Upload New Media box, and you’ll see what the maximum upload size is.

Why You’d Want To Change Your Website’s Restrictions
Perhaps you want to change the layout of your website – or just want to tinker around with the options available to you.
Uploading a large post might be unavailable due to file size restrictions. You may also wish to change your website’s layout or add plugins.
Whatever the case may be, you might have to change your site’s restrictions. Here’s how to do it.
5 Ways To Fix The Link You Followed Has Expired Error In WordPress
Solving this issue is relatively easy – and there are a few ways to go about it.
You can:
- Edit the .htaccess file
- Edit the functions.php file
- Edit the php.ini file
- Update your website’s PHP version
- Contact your hosting provider
Each method has its pros and cons. We’ll take you through each of the solutions to see which one fits your needs – and share a few things to be aware of in the process.
Our goal with the first three methods will be to manually boost the maximum file size and execution time for files.
Things To Note Before Starting
First, always remember to backup your website (or specific files) before attempting any of these solutions. The files you’ll edit here are “core WordPress files.” So, have everything saved should something go wrong.
The second thing to remember is:
If one solution doesn’t work, be sure to reset any changes you’ve made before trying a different one.
Lastly, when editing parameters, try keeping the values as low as possible. The limits might be a nuisance to deal with – but they exist for a reason. Don’t add needlessly high values; it is not the ideal solution.
Edit The .htaccess File
You’ll need to connect to your website’s directory for our first method. To do so, you’ll need the FTP client.
Once you’ve entered your FTP login credentials and established a connection, it’s time to find the .htaccess file.
On that note, the .htaccess file is located in your website’s root directory. More often than not, its directory will be public_html.
You’ll need to locate the file, download it, and open it.
Once you’ve opened it, copy and paste the lines of code below into your .htaccess file:

Remember to adjust the upload_max_size, post_max_size, and max_execution_time based on your specific needs. The values above are only examples.
Now, save these changes – and upload the file to your website.
If you like changing your website’s themes often, or if you’re planning on changing it soon, go with this method.
The .htaccess file is not a part of WordPress. So, any WordPress updates won’t affect it.
Last thing to note:
Even if the maximum file size fits the one you want to upload, you may still face an error. That is because the maximum execution time still needs to be high enough for the file to upload.
Edit The functions.php File – The Link You Followed Has Expired
The functions.php file is where you’d add different features to your WordPress theme. Editing it is simple, but it does come with a drawback. Namely, the functions.php file is tied to your current WordPress theme.
In a nutshell, the changes you make to this file will be reset when you change your website’s theme.
Open your functions.php file – and then add the following code:
@ini_set( 'upload_max_size' , '64M' );
@ini_set( 'post_max_size', '64M');
@ini_set( 'max_execution_time', '300' );
As with the previous example, change the values in the code to whatever you need at the time.
However, remember that setting these values too high could negatively impact your website’s performance.
Edit The php.ini File
Editing the php.ini file is generally as easy as the previous two methods. However, keep the following information in mind:
- If you’re on a shared hosting package, this file may not exist
- If it does exist, it may not be user-editable
Should you run into the issues listed above, you will need to create a blank php.ini file in your website’s root directory.
So, solve the issues mentioned above first. Then, use the following code, and paste it into your php.ini file:
upload_max_filesize = 100M
post_max_size = 100M
max_execution_time = 300
Set the parameters to what you need, save, and overwrite the file. That’s it!
Manually Update Your Website’s PHP Version – The Link You Followed Has Expired
Your web hosting company might be running an outdated version of PHP. Using outdated PHP versions can lead to performance and speed issues on your website.
If that’s the case, you want to update your WordPress website’s PHP version properly.
For example, let’s see how you can do that using a control panel like cPanel. The process is straightforward:
Log into your hosting provider’s panel and find the Software tab. You will see several options there; one of them is called Select PHP Manager.

Select it, and it will lead you to a new page. Look for the Current PHP Version near the top of the page. It will have the PHP version info next to it.
Clicking the current PHP version will open a drop-down menu. Pick the latest PHP version from this menu, then click Apply.

Your website should now be running the latest PHP version.
Some plugins may be affected by this update. More specifically, if a plugin was designed for an earlier PHP version, it can stop functioning and cause problems on your website.
Contact Your Hosting Provider
All web hosting providers should have support teams you can call at any time. They can assist you in changing your website’s upload restrictions and outdated PHP versions.
The Link You Followed Has Expired – In Previous WordPress Versions
This common issue used to have a different error prompt. Namely, in the WordPress versions before 4.9.5, users would see the following prompt:
“Are you sure you want to do this?”
It was only after version 4.9.5 that we got the error prompt we see today.
The Link You Followed Has Expired – A Brief Summary
WordPress comes with its fair share of problems – but there are quick and easy solutions for every common error that website owners run into.
“The Link You Followed Has Expired” only occurs when uploading a theme (or a plugin) with a large file size. And changing the maximum file size, as well as maximum execution time, solves this problem.
Problems might persist with shared hosting services, though. Your website competes with other websites for the server’s resources – and those resources are very limited.
If none of these options work, don’t hesitate to contact our support team. We’ll find the solution in no time!